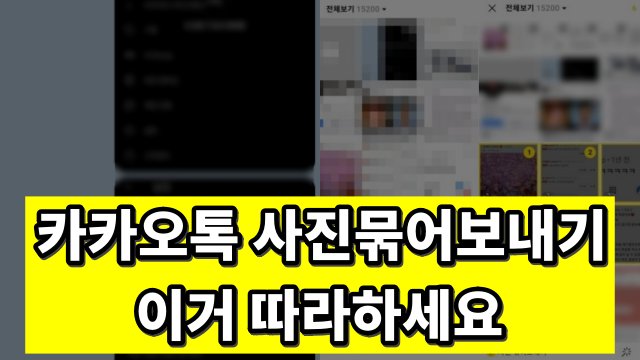요즘은 카카오톡을 통해 사진을 주고 받는 경우가 참 많죠? 그런데 20~30장 이상 되는 사진을 보낼 때는 낱개 보다는 묶어서 보내는 게 좋습니다. 보내는 사람도 편하고, 받는 사람 입장에서도 한 번에 다운 받을 수 있기 때문이죠. 카카오톡 사진 묶어보내기 방법 정리했습니다. 모바일과 PC 둘 다 설정이 가능합니다.
카톡 사진 묶어보내기 안됨

(이렇게 낱개로 사진 전송하면 채팅창을 다 가려버립니다. 받는 사람 입장에서도 불편하죠)
간혹 카톡 사진 묶어보내기가 안된다고 호소하는 분들이 계십니다. 이유는 간단합니다. 사진을 보낼 때 묶음 설정을 하지 않았기 때문이죠.
평소 낱개 형태인 일반 전송만 이용했다면, 설정 버튼을 못 보고 지나쳤을 겁니다. 제가 알려주는 순서대로만 하시면 금방 알 수 있습니다.
지금부터 카카오톡 사진 묶어보내기 설정 방법 알아보겠습니다.
카카오톡 사진 묶어보내기
모바일 기준

카카오톡 채팅 창에서 +버튼 누르면 앨범이 나옵니다.
‘앨범’을 누르고 좌측 하단에 있는 전체 버튼을 누르면 휴대폰에 저장된 앨범 전체를 확인 할 수 있습니다.
이 때 아래에 ‘사진 묶어보내기’ 부분이 체크 돼 있는지 확인합니다. 체크를 해야 2장 이상 사진을 보낼 때 한 번에 같이 모아서 보낼 수 있습니다.
위와 같이 6개 사진을 누르고 전송 버튼을 눌러봅시다.
※주의사항
(카카오톡 사진 묶어보내기 순서는 위에 나오는 번호입니다. 순서가 중요한 경우 정리해서 보내는 것을 잊지 마세요.)

이렇게 6개 사진이 한 번에 묶어서 전송 된 걸 볼 수 있죠?
이렇게 묶어보내기를 하면 카카오톡 채팅창 화면을 많이 차지 않아 보기 깔끔합니다.
무엇보다 사진을 받는 사람 입장에서 사진을 한 번에 다운 받기 편합니다.
묶음 사진으로 받았을 때 사진 다운로드 버튼을 누르면 ‘묶음 사진 전체 저장’과 ‘이 사진만 저장’ 두 가지 선택이 가능하기 때문이죠.
그런데 카카오톡 사진 30장 이상을 낱개로 보낼 경우, 일일이 하나씩 다운 버튼을 눌러야 하는 수고로움을 겪게 됩니다.
✅알아두면 도움 되는 카카오톡 꿀기능
카톡1 안사라지고 읽기(읽음 표시 안나게 몰래 보는 방법)
카카오톡 아이디 검색 안됨 허용 차단 해결 방법 2가지
카톡 사진 묶어보내기 PC
요즘 컴퓨터에서도 카카오톡을 많이 쓰죠? PC버전에서도 사진 묶어보내기 설정값을 바꿀 수 있습니다.
먼저 카카오톡 PC 버전을 실행하고, ‘톱니바퀴 모양’ 설정 버튼을 클릭합니다.

‘설정’→’채팅’ 순서로 들어가주세요.

‘채팅’ 설정 창에 들어가면 ‘사진 전송 시 묶어 보내기’ 체크가 가능합니다.
- 📌체크 해제=낱개로 보내짐
- 📌체크 ON=묶어 보내기
여기서 동영상 원본으로 보내기 등 각종 설정이 가능합니다. 필요한 기능을 미리 설정해 두길 바랍니다.
의외로 잘 모르고 있는 기능들이 많습니다. 최근 카카오톡 조용히 채팅방 나가기 기능도 업데이트 됐는데, 안 쓰는 사람들이 꽤 있더라고요.
조금만 찾아보면 내게 필요한 설정들이 있으니 잘 확인하고 사용해보세요,